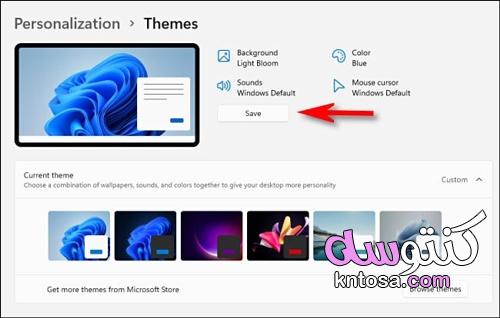تغيير ثيمويندوز11 يعني ان تكون قادر على اختيار تصميم ذو سمة مخصصة بمظهر مميز من خلال الضغط على زر واحد فقط و هذا ما نسعى اليه في موضعنا الحالي ، و يختلف تغيير الثيم فيويندوز11 عن تغيير خلفية الشاشة التي يمكن من خلالها اضافة صورة فقط أو تغيير لون الخلفية .
ما هو ثيم ويندوز 11 ؟
الثيم هو ما يطلق عليه السمات هو عبارة عن المظهر الشامل لويندوز 11 بحيث تكون جميع مكونات الويندوز مرتبطة مع بعضها البعض في تصميم واحد فقط و مذل مثل الخلفية و الالوان في الشريط السفلي و قائمة Start و الالوان في الشريط العلوي من الصفحات و كذلك نغمات الانتقال بين الصفات و غيره الكثير .
وبالتالي حين تقوم بالانتقال من ثيم إلى آخر فهذا يعني تغيير شامل في جميع المكونات السابقة و سنوضح لك كيفية القيام بذلك .
خطوات تغيير ثيم ويندوز 11
في البداية المطلوب منك ان تقوم بالانتقال الى الإعدادات ثم من داخل الإعدادات تقوم بالانتقال الى قائمة تسمى التخصيص Personalize ولكي تقوم بهذه الخطوات أنت في حاجة للقيام بثلاث بمجموعة من الحركات عن المؤشر على الكمبيوتر و لكن ويندوز11 اختصر الأمر في خطوتين فقط .
- قم بالضغط على الزر الأيمن للفأرة على سطح المكتب .
- ستظهر لك مجموعة الخيارات و التي نختار منها Personalize .
بعد ذلك سيتم نقلك بشكل مباشر الى قائمة الاعدادات و ستجد على الشريط الأيمن منها خيار ر تم اختياره تلقائيا بالفعل و على الجانب الأيمن ستجد مجموعة من ثيمات ويندوز11 تحت عنوان ” Select a Theme To Apply ” و هي عبارة عن مجموعة تتكون من ست صور ستتعرف من خلالها على درجات الألوان المتاحة .
قم بالضغط على كل ثمة منها لكي تكون قادر على رؤية الألوان على الجهاز بشكل مباشر .
خطوات انشاء ثيم مخصص في ويندوز 11
في حالة اذا كان يعجبك احد هذه الثيمات فقد اتمتت مهمتك بنجاح امام اذا كنت ترغب في الحصول على ثيم مخصص فعليك ان تقوم بالاستمرار في الخطوات التالية حيث سيكون المطلوب انك ان تقوم بالنزول الى الجزء السفلي من هذه الصفحة ثم القيام باختيار الثيمات Themes وهي الخيار الثالث .
سينتقل بك الى صفحة جديدة بها مجموعة من الخيارات و التي من خلالها تقوم باختيار الثيم المناسب لك و يتم تجميعه معا في تخصيص لك و هذه الخيارات على النحو التالي :
- background ، من خلال خيار الخلفية ستكون قادر على اختيار الخلفية و كذلك اختيار درجة اللون إذا كان لون فاتح ولون غامق .
- Color ، اختيار درجة اللون من خلاله .
- Sounds ، قم باختيار الأصوات التي تناسب الويندوز و في غالب الأمر ستجد الأصوات الافتراضية للويندوز .
- Mouse Cursor ، من أجل اختيار تصميم مؤشر الفأرة و في الغالب ستكون التصميم الافتراضي .
بعد الانتهاء من إعداد الأربع ادوات السابقة في النهاية قم بالضغط على زر الحفظ هو Save .
ستظهر لك نافذة تطلب منك ان تقوم بحفظ هذا الثيم باسمك بعد اضافة الاسم قم بالضغط على حفظ مرة أخرى Save .
- أسئلة صعبة واجابتها سهلة
- أسماء محلات تدل على الفخامة
- اختبار الشخصية | ألعاب عالم غامبول المدهش
- ما المصدر الرئيسي لصناعة الكرتون والورق
- ظهرت فى مصر القديمة.. أسرار لا تعرفها عن الماكيتات الخشبية
الان ليس عليك العودة الى الصفحة السابقة لكي تجد الثيم الخاص بك تم اضافته في قائمة ثيمات ويندوز11 و انما عليك ان تقوم بالنزول الى الجزء السفلي من الصفحة و ستجد به مجموعة الثيمات و من ضمنهم الثيم الخاص بك قم بالضغط عليه .
في حالة إذا لم يظهر الثيم الخاص بك في هذه القائمة سيكون مطلوب منك ان تقوم بتوسعة هذه الصفحة من خلال الضغط على زر التوسعة و سيظهر الثيم الخاص بك و عليك ان تقوم باختياره .
تحميل ثيم ويندوز 11 جديد من المتجر
في بعض الأحيان قد تكون الثيمات الافتراضي فيويندوز11 لا تلقي الإعجاب المطلوب و قد تكون قدرتك على انشاء ثيم مخصص هو أمر ضعيف وبالتالي بات في حاجة للحصول على ثيم جديد كليا ، يتيح لك ويندوز11 القدرة على القيام بتحميل احد الثيمات الجديدة من المتجر .
قم بالنقر على الزر الأيمن من الفأرة على سطح المكتب لتظهر لك قائمة من الخيارات و التي نختار منها Personalize و على الجانب الأيمن ستجد مجموعة الثيمات الافتراضي و في الجزء السفلي ستجد زر Themes قم بالضغط عليه .
داخل صفحة الثيمات سيكون المطلوب منك القيام بالنزول إلى الجزء السفلي من هذه الصفحة حتى يظهر لك خيار تصفح الثيمات Browser Themes قم بالضغط عليه .
سيتم نقلك بشكل مختصر إلى متجر مايكروسوفت و تحديدا الى قسم الثيمات و عليك الآن البدء بالبث عن التصميم المناسب لك و ستجد العديد منهم مجاني و مهم ما هو مدفوع اختر منها ما تريد و اضغط على زر التحميل .
بعد الانتهاء من تحميل الثيم على ويندوز11 قم بالانتقال مرة ارى إلى التخصصات Personalize ثم منها الى السمات و ستجد أن التصميم الخاص بك مضاف إلى قائمة الثيمات قم باختيار
سيتم تحويل الجهاز بالكامل الى القيم المختار بعد ذلك قم بإغلاق تطبيق الاعدادات والان تم تغيير ثيم ويندوز11 بكل الطرق .
كيفية تغيير خلفية ويندوز 11 ؟
ان لم تكن ترغب في تغير الثيم بأكمله فيويندوز11 فانت قادر على القيام بتغيير صورة الخلفية فقط او من خلال إعدادات ويندوز11 ستكون قادر على القيام باختيار احدى الصور الافتراضية في الويندوز او اضافة صورة جديدة او تغيير اللون فقط وفقا للخطوات التالية :
- قم بالضغط على الزر الأيمن من الفأرة على سطح المكتب ثم بعد ذلك سيظهر لك قائمة من الخيارات اختر منها Personalize .
- سينتقل بك الى تطبيق الاعدادات مع اختيار Personalize على الشريط الأيسر و سيظهر لك على الجانب الأيمن مجموعة من الخيارات من بينها خيار Background .
- داخل صفحة الخلفية سيكون أمامك ثلاث خيارات اما اختيار Picture ثم القيام باختيار احدى الصور المتوفرة على ويندوز 11 أو القيا برفع صورة شخصية.
ام اختيار Solid من أجل اختيار اللون فقط الذي تريده أو اختيار Slideshow من أجل اختيار مجموعة الصور لكي تعرض في شكل شرائح عرض