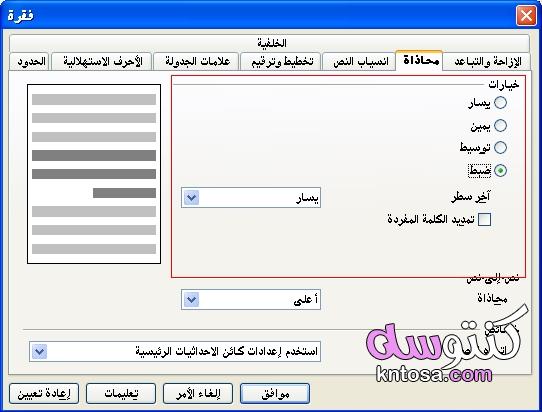المحاذاة ، هي سمة تنسيق الفقرة ، والتي تحدد مظهر النص في الفقرة ، في كثير من الكتابات ، حيث نستخدم أدوات محاذاه النصوص في كتابتنا لأننا لانستغنى عنها ويمكن تلخصيها فيما يلي:
- تغيير لون خط النص ؛ حيث نقوم أولا بتحديد النص ، ثم ننقر على رمز لون النص من شريط الأدوات(Toolbar) ، ونختار اللون الذي نريده من القائمة المنسدلة.
- تطبيق التظليل على النص ؛ لتطبيق التظليل على النص ، نقوم أولا بتحديد النص ، ثم ننقر على التظليل من شريط الأدوات (Toolbar).
من اجل ضبط هوامش مربع النص ، ننقر فوق الحافة الخارجية لمربع نص لتحديده، على علامة التبويب “تنسيق الشكل”، انقر فوق جزء تنسيق، ثم انقر فوق علامة التبويب خيارات إذا لم يكن محددا بالفعل ، قم بالنقر فوق ايقونة مربع النص ومن ثم انقر فوق مربع نص، ويمنكك ضبط اليمني واليسري واعلى والهواش السفلية.
انواع أدوات محاذاة النص
يمكن تنسيق النص واخراجه بمظهر جيد باستخدام أوامر المحاذاة التي نجدها في شريط الأداوات ، ويمكننا أيضا الوصول لاوامر محاذاة النص من القائمة الفرعية محاذاة (Alignment) المتفرعة من قائمة تنسيق(format) ، وانواع ادوات محاذاة النصوص كما يلي:
- محاذاة إلى اليسار (Align Left) : يناسب هذاالتنسيق النصوص المكتوبة باللغة الأنجليزية ، حيث يتم محاذاة النص لليسار.
- محاذاة إلى اليمن (Align Right) : يمكن تنسيق النص ووضعه إلى يمين الخلية أو يسارها أو في منتصفها ويمكننا التحكم بذلك من خلال أيقونات التنسيق الموجود على شريط الادوات القياسي.
- محاذاة بالتساوي (Justify) في شريط المحاذاة باستخدام هذا الامر يتم ضبط النص ، ليملأ الفراغات على يمين ، ويسار الفقرة حتى يظهر بشكل منسق ومظبوط.
كيفية تنسيق النص
هناك العديد من الطرق التي يمكننا استخدامها من اجل الحصول على نص منسق ، ومتوافق بين أجزائه ، كما يلي :
التعديل بين الاسطر والفقرات
لتعديل المسافة بين الاسطر ، وبين الفقرات ننقر على تباعد الاسطر (Line spacing) من قائمة تنسيق (format) ، فيظهر مربع حوار (Dialog Box) ، نختار تباعد الاسطر ( line spacing) ، الذي يساعد في تعديل المسافات بين الاسطر والفقرات ، ويتم ذلك باتباع الخطوات فيما يلي :
- نقوم أولا بتحديد الاسطر ، أو الفقرات التي نريد تطبيق التعداد النقطي ، أو التعداد الرقمي عليها.
- ننقر على تعداد نقطي وتعداد رقمي (Bullets and Numbering) من قائمة تنسيق لاظهار مرابع حوار تعداد نقطي ، وتعداد رقمي.
- من تبويب تعداد نقطي نختار نمط التعداد النقطي الذي نريد ثم ننقر على زر موافق (OK) ، فيتم تطبيق التعداد النقطي.
- أو يمكن اختيار نمط التعداد الرقمي من تبويب تعداد رقمي (Numbered).
ويمكن تطبيق تنسيق حالة الاحرف على النصوص المكتوبة بالاحرف اللاتينية لتغيير حالة الاحرف من حالة الاحرف الكبيرة ، وحالة الاحرف الصغيرة وذلك ، باختيار النص أولا ثم النقر على تغيير حالة الاحرف من قائمة تنسيق.
إزالة التعداد النقطي والتعداد الرقمي
لإزالة التعداد النقطي ، أو التعداد الرقمي من مجموعة من الاسطر ، أو الفقرات بسرعة وسهولة ، من خلال تحديد الاسطر ، أو الفقرات أولا ، ثم النقر على ايقونة التعداد النقطي ، أو التعداد الرقمي من شريط الادوات حيث يطبق التعداد على هذه الاسطر ، أو الفقرات.
ولإزالة التعداد من الاسطر ، أو الفقرات نحدد هذه الاسطر ، أو الفقرات ثم ننقر على الرمز ، أو الايقونة مرة أخرى فيتم ازالة التعداد من هذه الاسطر والفقرات.
تغيير أنماط التعداد الرقمي والتعداد النقطي
يمكننا تغيير التعداد النقطي الى تعداد رقمي ، أو بالعكس ، ويمكننا تغيير نمط التعداد الرقمي ، والتعداد النقطي بين مجموعة من الأنماط المختلفة ، وذلك بتحديد ، أو اختيار الاسطر ، أو الفقرات أولا ؛ ثم اختيار النمط الذي نريد من مربع حوار (Dialog Box) تعداد نقطي ، وتعداد رقمي (Bullets and Numbers).
وجدير بالذكر ان من الاوامر التي تساعدنا في التعامل مع العروض التقديمية ، وتحويرها أمر التراجع (Undo) ، وأمر الإعادة (Redo) ، فمثلا إذا أجرينا أي تعديلات على العرض التقديمي ، ثم أردنا التراجع عن هذه التعديلات يمكننا استخدام أمر تراجع (Undo) بالنقر عليه من قائمة تحرير (Edit) ، وإذا اردنا تطبيق ، وإعادة هذه التعديل ، نستطع إستخدام أمر إعادة (Redo).
كيفية إدراج صورة
من اجل ادراج صورة ، يظهر مربع حوار (Dialog Box) إدراج صورة (Insert picture) ، الذي يساعدنا على تحديد الصور التي نريد إدرجها للشريحة ، بعد تحديد الصور ننقر على زر إدراج فيتم إدراج الصورة الى الشريحة.
ولإدراج صورة من (clip Art) ننقر على (clib Art) من القائمة الفرعية ـ صورة ـ من قائمة إدراج (insert) ، فيتم عرض نتائج البحث، ويسمح بالكتابة وإضافة الصور وتحريرها وتلونيها أو تغيير الخلفيات حسب حاجة المعلم، كما يمكن سحب أي صورة لأي تطبيق آخر من تطبيقات المايكروسوفت من برنامج النوت بوك ، ونختار (format picture) ، وننقر منها على تغيير الحجم (Size) ، ونستخدم خانتي الإرتفاع والعروض ، لتحديد ابعاد الصورة.
النسخ والنقل و الحذف
من اجل نسخ صورة او نص في العرض التقديمي ، أو بين العروض المفتوحة نقوم بما يلي :
- أولا نقوم بتحديد هذا النص أو الصورة ، ثم ننقر على أمر النسخ ( Copy) من قائمة تحرير ( Edit) ، فيتم اللصق في المكان المحدد.
- يمكن استخدام لوحة المفاتيح لتنفيذ أمر النسخ واللصق بدلا من النقر على الامر من قائمة تحرير (Edit) أو من شريط الادوات ، فلتنفيذ أمر النسخ نضغط على مفتاح (Ctrl +C) ، ولتنفيذ أمر اللصق نضغط على مفتاح(ctrl+V).
من اجل نقل نص أو صورة ضمن العرض التقديمي أو بين العروض المفتوحة نقوم بما يلي :
- نتبع نفس خطوات النسخ ، إلا اننا نختار أمر قص (Cut) بدلا من أمر النسخ (Copy) في هذه المرة ؛ حيث نقوم بما يلي :
- أولا بتحديد النص ، أو الصورة المراد نقلها أوقصها
- نختار أمر قص (cut) من قائمة تحرير (Edit) ، أو نضغط على مفتاحي (ctrl+x) من لوحة المفاتيح
- نحدد مكان لصق هذا النص أو الصورة سواء ضمن العرض التقديمي الحالي ، أو في عرض تقديمي أخر مفتوح
- ثم ننقر أمر لصق من قائمة تحرير فيتم لصق النص أو الصورة المراد نقلها من مكانها الأصلي الى المكان الذي اخترناه.
قلب إتجاه ورقة العمل
يمكن قلب إتجاه ورقة العمل من اليمين إلى اليسار ، أو بالعكس ، وذلك من خلال النقر على الايقونة الموجودة على شريط التنسيق ، حيث يحتوي صندوق الحوار على مجموعة من الفئات وهي : [1] ، [2]
- عام(General) : إزالة أي خصائص أوتنسيق على البيانات المحددة
- رقم(number) : يستخدم لإظهار الارقام ضمن تنسيق مميز خاص بها من خلال تحديد عدد خاناتها الصحيحة والعشرية ، فعند النقر على الفئة رقم يظهر صندوق الحوار.
- ويمكننا من خلال الشكل ، إظهار رموز القيم النقدية وإجراء تنسيقات المحاسبة ، وإظهار الفواصل العشرية في عمود.